AutoCAD 2010 Kurulumu
AutoCAD 2010 Kurulumu (Resimli)
Kurulumdan Önce
Bu bölüm AutoCAD 2010'un tek kullanıcı lisansı kurulumu içindir AutoCAD 2010' un ağ lisansı kurulumu için, lütfen “AutoCAD 2010 Network Versiyonu Kurulumu” bölümüne bakınız
AutoCAD Installation Wizard
Kurulum için AutoCAD 2010 DVD’sini sürücüye yerleştirdiğinizde, DVD-ROM’un içeriğinin okunduğunu belirten “Setup Initialization” penceresinden sonra, karşınıza "AutoCAD 2010" uygulaması çıkar Bu uygulama, yazılım kuruluşuyla ilgili tüm işlemler için giriş kapısıdır; yazılımın bilgisayara yüklenmesi, kurulum dokümantasyonlarına, yazılım yeniliklerine ve son dakika bilgilerine erişim için araçlar sağlar Eğer bilgisayarınızda DVD'den otomatik başlatma aktif ise, "AutoCAD 2010" DVD' yi yerleştirdiğinizde otomatik olarak çalıştırılacaktır Eğer DVD'den otomatik başlatma aktif değil ise veya herhangi bir nedenle otomatik başlama gerçekleşmez ise, DVD' nin kök dizininde bulunan SETUPEXE dosyasını çalıştırın "AutoCAD 2010" ekranı, aşağıdaki gibidir:
AutoCAD 2010 Kurulumu (Resimli)
Kurulumdan Önce
Bu bölüm AutoCAD 2010'un tek kullanıcı lisansı kurulumu içindir AutoCAD 2010' un ağ lisansı kurulumu için, lütfen “AutoCAD 2010 Network Versiyonu Kurulumu” bölümüne bakınız
AutoCAD Installation Wizard
Kurulum için AutoCAD 2010 DVD’sini sürücüye yerleştirdiğinizde, DVD-ROM’un içeriğinin okunduğunu belirten “Setup Initialization” penceresinden sonra, karşınıza "AutoCAD 2010" uygulaması çıkar Bu uygulama, yazılım kuruluşuyla ilgili tüm işlemler için giriş kapısıdır; yazılımın bilgisayara yüklenmesi, kurulum dokümantasyonlarına, yazılım yeniliklerine ve son dakika bilgilerine erişim için araçlar sağlar Eğer bilgisayarınızda DVD'den otomatik başlatma aktif ise, "AutoCAD 2010" DVD' yi yerleştirdiğinizde otomatik olarak çalıştırılacaktır Eğer DVD'den otomatik başlatma aktif değil ise veya herhangi bir nedenle otomatik başlama gerçekleşmez ise, DVD' nin kök dizininde bulunan SETUPEXE dosyasını çalıştırın "AutoCAD 2010" ekranı, aşağıdaki gibidir:
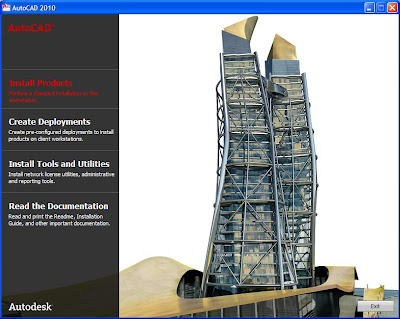
Seri Numarası
Ürün paketinin üzerinde bulunan seri numarasına kurulum esnasında ihtiyaç duyulacaktır Lütfen bu numarayı kaydedip saklayın Ürün yenilemelerinde veya ürünün tekrar kurulumu durumunda bu numaraya tekrar ihtiyaç duyacaksınız
Sistem Gereksinimi
"AutoCAD 2010 " ekranında, "Install Products" butonuna tıklayarak, "Select the Products to Install" karşılama ekranını açın Sol tarafta bulunan “System Requirements” bölümünden sistem gereksinimi bilgisini kontrol edin ve kurulumu yapacağınız bilgisayarın bu özelliklere uygun olduğundan emin olun Next ile bir sonraki sayfaya geçin
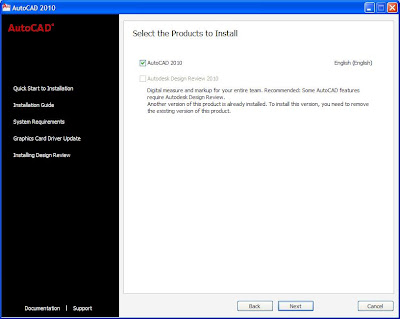
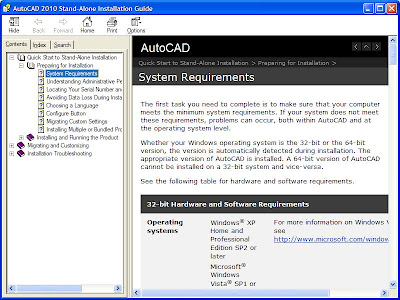
Microsoft Internet Explorer Gerekliliği
AutoCAD 2010, yardım sistemi ve diğer bazı özelliklerinin çalışabilmesi için Microsoft Internet Explorer 70 veya daha ileri sürümüne gerek duyar AutoCAD kurulumu için Microsoft Internet Explorer önceden yüklenmiş olmalıdır Eğer bu yazılım sisteminizde kurulu değilse, “Windows Update” ile Microsoft Internet Explorer 70 yazılımını bilgisayarınıza kurabilirsiniz
Uyarı
Adobe Flash Player’ın kurulu olmadığı varsayılırFlash’ın bir versiyonu kurulu değilse, Adobe’nin web sitesinden download edebileceğinizi belirten bir mesaj kutusu ekrana gelirinternet bağlantısı yoksa AutoCAD diskinden Flash yükleyebilirsiniz
AutoCAD 2010'u Kurmak
Bu bölüm AutoCAD 2010'un tek kullanıcı lisansını kurmak veya yenilemek içindir
Ön hazırlıklar:
AutoCAD 2010'u kurmayı düşündüğünüz dizinin, Windows sistem dosyalarının olduğu dizinin ve sistem kayıtları dizininin yazmaya karşı herhangi bir engeli olmadığını kontrol edin
AutoCAD 2010 yazılımı ile birlikte gelen ve bir çıkartma şeklinde paketin dış kapağında bulunan seri numarası, kurulum sırasında sorulacaktır Eğer yükseltme (upgrade) lisansı kurulumu yapıyorsanız, satın almış olduğunuz önceki sürümün seri numarasına da ihtiyacınız vardır Önceki sürümün seri numarasına, yazılımı çalıştırıp "Help / About" menüsünden ulaşabilirsiniz
Çalışan bütün uygulamaları kapatın
Sistemde aktif halde herhangi bir antivirüs yazılımı varsa pasif hale getirin
Sisteme Administrator (Yönetici) hakları ile giriş yapın
AutoCAD 2010'u tek kullanıcıya göre kurmak :
AutoCAD 2010 DVD’sini DVD-ROM sürücünüze yerleştirin Kurulum için kullanacağınız "AutoCAD 2010", DVD’ yi takar takmaz otomatik olarak başlayacaktır DVD’ yi yerleştirirken klavyeden SHIFT düğmesine basarsanız otomatik başlatmayı iptal edebilirsiniz
AutoCAD 2010 ekranında, "Install Products" butonuna basın
Açılan "Select the Products to Install" penceresinde, kapsamlı kurulum yönergeleri için "Quick Start to Installation" ve "Installation Guide" bölümlerine göz atın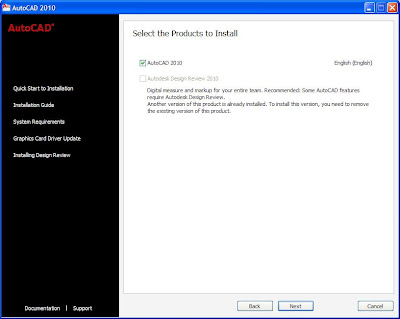
AutoCAD 2010, yardım sistemi ve diğer bazı özelliklerinin çalışabilmesi için Microsoft Internet Explorer 70 veya daha ileri sürümüne gerek duyar AutoCAD kurulumu için Microsoft Internet Explorer önceden yüklenmiş olmalıdır Eğer bu yazılım sisteminizde kurulu değilse, “Windows Update” ile Microsoft Internet Explorer 70 yazılımını bilgisayarınıza kurabilirsiniz
Uyarı
Adobe Flash Player’ın kurulu olmadığı varsayılırFlash’ın bir versiyonu kurulu değilse, Adobe’nin web sitesinden download edebileceğinizi belirten bir mesaj kutusu ekrana gelirinternet bağlantısı yoksa AutoCAD diskinden Flash yükleyebilirsiniz
AutoCAD 2010'u Kurmak
Bu bölüm AutoCAD 2010'un tek kullanıcı lisansını kurmak veya yenilemek içindir
Ön hazırlıklar:
AutoCAD 2010'u kurmayı düşündüğünüz dizinin, Windows sistem dosyalarının olduğu dizinin ve sistem kayıtları dizininin yazmaya karşı herhangi bir engeli olmadığını kontrol edin
AutoCAD 2010 yazılımı ile birlikte gelen ve bir çıkartma şeklinde paketin dış kapağında bulunan seri numarası, kurulum sırasında sorulacaktır Eğer yükseltme (upgrade) lisansı kurulumu yapıyorsanız, satın almış olduğunuz önceki sürümün seri numarasına da ihtiyacınız vardır Önceki sürümün seri numarasına, yazılımı çalıştırıp "Help / About" menüsünden ulaşabilirsiniz
Çalışan bütün uygulamaları kapatın
Sistemde aktif halde herhangi bir antivirüs yazılımı varsa pasif hale getirin
Sisteme Administrator (Yönetici) hakları ile giriş yapın
AutoCAD 2010'u tek kullanıcıya göre kurmak :
AutoCAD 2010 DVD’sini DVD-ROM sürücünüze yerleştirin Kurulum için kullanacağınız "AutoCAD 2010", DVD’ yi takar takmaz otomatik olarak başlayacaktır DVD’ yi yerleştirirken klavyeden SHIFT düğmesine basarsanız otomatik başlatmayı iptal edebilirsiniz
AutoCAD 2010 ekranında, "Install Products" butonuna basın
Açılan "Select the Products to Install" penceresinde, kapsamlı kurulum yönergeleri için "Quick Start to Installation" ve "Installation Guide" bölümlerine göz atın
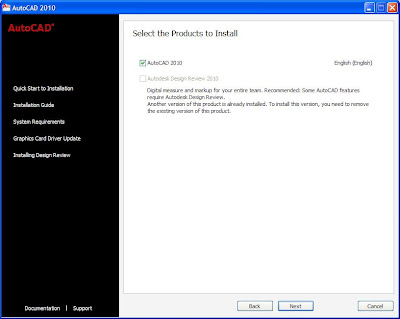
“Select the Products to Install” penceresinde AutoCAD 2010’u seçin “Next” ile bir sonraki pencereye geçin
“Accept the Licence Agreement” penceresinde Autodesk yazılım lisans sözleşmesi İngilizce olarak görüntülenecektir Bu sözleşmeyi kabul ediyorsanız "I_Accept" i seçin "Next" ile devam edin Sözleşmeyi kabul etmediğiniz durumda kurulum işlemi iptal edilecektir “Print” tuşu ile sözleşmenin yazılı bir kopyasını alabilirsiniz “Next” ile devam edin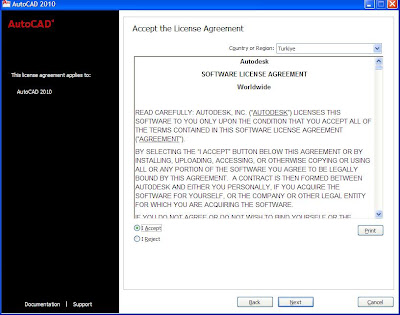
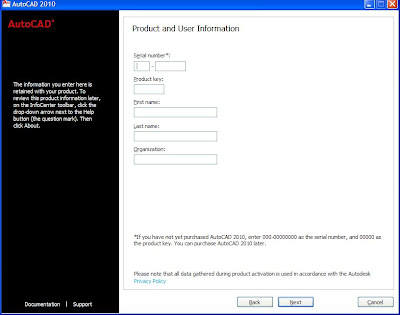
“Accept the Licence Agreement” penceresinde Autodesk yazılım lisans sözleşmesi İngilizce olarak görüntülenecektir Bu sözleşmeyi kabul ediyorsanız "I_Accept" i seçin "Next" ile devam edin Sözleşmeyi kabul etmediğiniz durumda kurulum işlemi iptal edilecektir “Print” tuşu ile sözleşmenin yazılı bir kopyasını alabilirsiniz “Next” ile devam edin
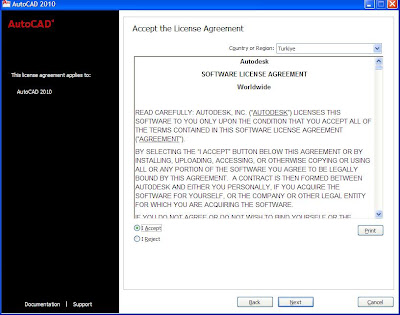
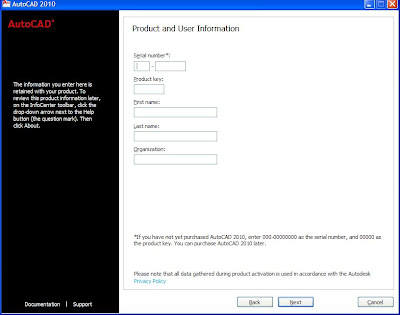
“Product and User Information” penceresinde kullanıcı bilgilerini doldurup “Next” ile devam edin
“Review – Configure – Install” bölümünde kurulum ayarları yapılacak ürün olarak “AutoCAD 2010’u seçin ve hemen sağındaki “Configure” butonuna basın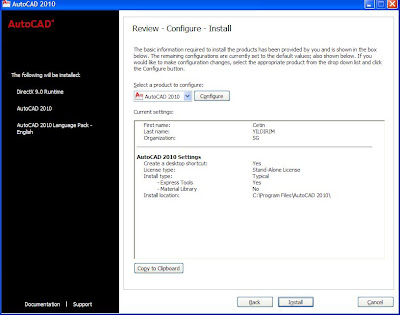
“Review – Configure – Install” bölümünde kurulum ayarları yapılacak ürün olarak “AutoCAD 2010’u seçin ve hemen sağındaki “Configure” butonuna basın
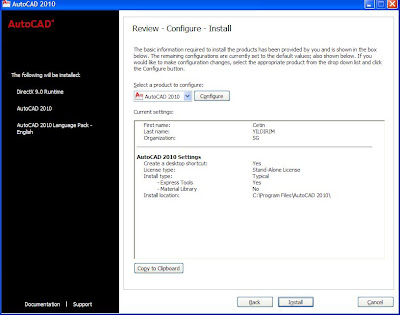
Kurulum tipi seçimi için “Select the License Type” dialog kutusu açılır “Stand-alone license” seçeneğini işaretleyip “Next” ile devam edin 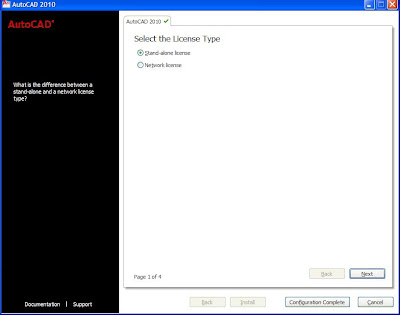
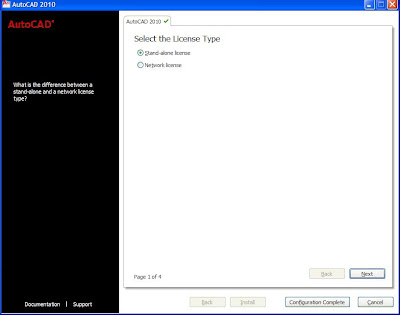
“Select the Installation Type” penceresinde AutoCAD 2010’u tipik kurulum ile yüklemek için “Typical” seçeneğini seçin İsterseniz tipik kuruluma “Express Tools” (AutoCAD için geliştirilmiş çizim yardımcıları) ve “Material Library” (Malzeme kütüphanesi) ‘i dahil edebilirsiniz AutoCAD 2010 içinde yüklemek istediğiniz bileşenleri kendiniz seçebilmek için “Custom Installation” (Özel Yükleme) seçin “Typical Installation” ve “Custom Installation” bölümlerinin ikisinde de AutoCAD 2010 uygulamasının bilgisayar üzerinde yükleneceği yeri değiştirebilirsiniz Seçtiğiniz bileşenlere göre ne kadar sabit disk alanının işgal edileceği ve geriye kalan boş sabit disk alanı da aşağıda görüntülenir “Next” ile devam edin 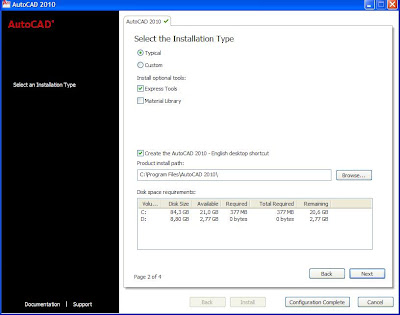
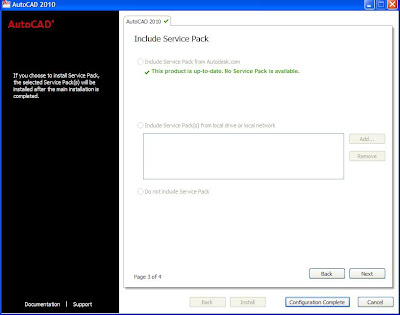
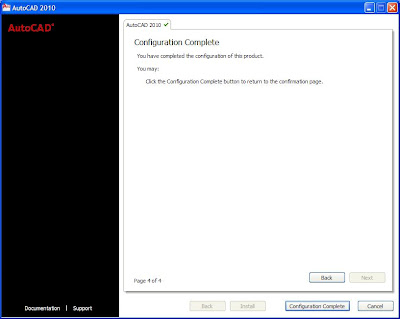
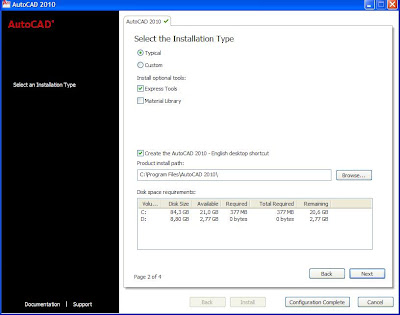
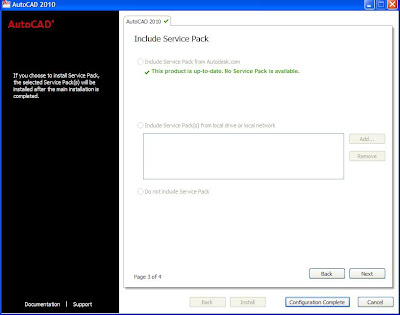
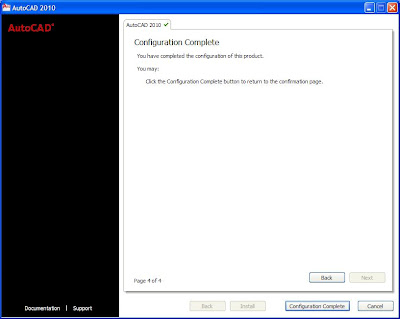
“Configuration Complete” butonuna basıp açılan dialog kutusunda “Install” düğmesine basarak kurulumu başlatın 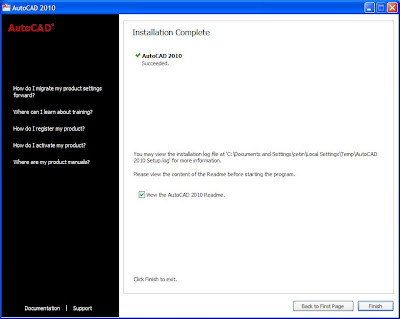
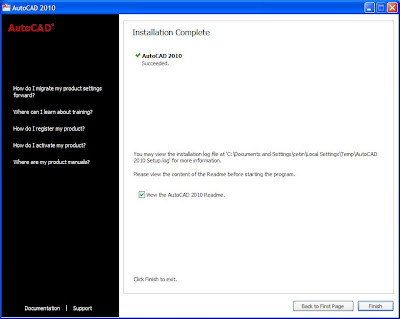
AutoCAD' i Kayıt Ettirmek ve Yetkilendirmek AutoCAD yazılımı, yetkilendirme kodu ile çalışır Bunun için önce yazılımınızı kayıt ettirmeniz, sonra da yetki kodu almanız ve bilgisayara girmeniz gerekirAutoCAD' i başlattığınızda "Product Activation" (Ürün Yetkilendirme ) dialog kutusu görüntülenecektir AutoCAD’ i hemen kayıt ettirebilir(Activate the Product) veya "Run the Product" seçeneği ile kayıt işini daha sonraya bırakabilirsiniz AutoCAD, yetkilendirme yapılana kadar 30 gün kullanılabilir Kurulumdan 30 gün sonra yetkilendirme yapılmamışsa, yetkilendirme kodu girilene kadar AutoCAD’ i çalıştıramazsınızTüm kullanıcılar, yetkilendirme sihirbazında gösterilen seri numarası ve kullanılan bilgisayarın bilgilerine göre üretilen "Request Code" 'a bağlı olarak yetkilendirilirler Bu seri numarası, kurulum sırasında girilen seri numarasıdır Yenileme yapan kullanıcılar, önceki sürümün seri numarası da kullanılarak yetkilendirilirler AutoCAD’ i Yetkilendirmek
AutoCAD’ i çalıştırın
Yetkilendirme Sihirbazından "Activate the product" ı seçin "Next" ile devam edin
a Yetkilendirme Kodunu ilk kez isteyecekseniz Ürünün kutusu üzerinde yazılı olan Seri Numarası(------ Number) ya da Grup Numarası(Grup ID)’yi yazın "Get an Activation code" seçip "Next" ile devam edin Firma bilgilerini girip "Next" ile devam edin Bu bilgilerin nasıl ulaştırılacağı bölümünden "Other" 'ı seçip, oluşturulan formu yazdırın Yazdırdığınız bu formu Yetkili satıcınıza ulaştırın! En kısa sürede yetkilendirme kodunuz size gönderilecektir b "Yetkilendirme kodunu almış iseniz""Enter Activation Code" seçeneğini seçip "Next" ile devam edin Yeni pencereye yetkilendirme kodunuzu girinAutoCAD’ i Yeniden KurmakAutoCAD kurulumunu iki yöntemle değiştirebilirsiniz:
Program Add/Remove (Ekle/Kaldır) ile: "Windows Control Panel" (Denetim Masası), "Add/Remove Program" (Program Ekle/Kaldır) çalıştırıp AutoCAD 2010' u seçin, "Add/Remove" seçeneğini seçin, eklemek ve kaldırmak istediklerinizi işaretleyip devam edin
AutoCAD' in Yeniden Yüklenmesiyle: AutoCAD 2010 Setup diyalog kutusundan "Reinstall" seçeneğini seçin, kurulumu yeniden yapın Bu seçenek sadece aynı DVD'den daha önce kurulum yapılmışsa kullanılabilir AutoCAD’ i Kaldırmak "Windows Control Panel" den "Add/Remove Program" komutunu çalıştırıp AutoCAD 2010'u seçin AutoCAD 2010 Setup diyalog kutusundan "Uninstall" seçeneğini seçerek devam edin AutoCAD’ in bütün program dosyaları kaldırılacaktır Kurulumdan sonra oluşturulmuş dosyalar bu işlemle otomatik olarak kaldırılamazlar; bunların daha sonra elle silinmesi gerekmektedir AutoCAD 2010’in başarılı bir şekilde kaldırıldığı mesajı geldikten sonra bilgisayarınızı kapatıp yeniden çalıştırın
AutoCAD’ i çalıştırın
Yetkilendirme Sihirbazından "Activate the product" ı seçin "Next" ile devam edin
a Yetkilendirme Kodunu ilk kez isteyecekseniz Ürünün kutusu üzerinde yazılı olan Seri Numarası(------ Number) ya da Grup Numarası(Grup ID)’yi yazın "Get an Activation code" seçip "Next" ile devam edin Firma bilgilerini girip "Next" ile devam edin Bu bilgilerin nasıl ulaştırılacağı bölümünden "Other" 'ı seçip, oluşturulan formu yazdırın Yazdırdığınız bu formu Yetkili satıcınıza ulaştırın! En kısa sürede yetkilendirme kodunuz size gönderilecektir b "Yetkilendirme kodunu almış iseniz""Enter Activation Code" seçeneğini seçip "Next" ile devam edin Yeni pencereye yetkilendirme kodunuzu girinAutoCAD’ i Yeniden KurmakAutoCAD kurulumunu iki yöntemle değiştirebilirsiniz:
Program Add/Remove (Ekle/Kaldır) ile: "Windows Control Panel" (Denetim Masası), "Add/Remove Program" (Program Ekle/Kaldır) çalıştırıp AutoCAD 2010' u seçin, "Add/Remove" seçeneğini seçin, eklemek ve kaldırmak istediklerinizi işaretleyip devam edin
AutoCAD' in Yeniden Yüklenmesiyle: AutoCAD 2010 Setup diyalog kutusundan "Reinstall" seçeneğini seçin, kurulumu yeniden yapın Bu seçenek sadece aynı DVD'den daha önce kurulum yapılmışsa kullanılabilir AutoCAD’ i Kaldırmak "Windows Control Panel" den "Add/Remove Program" komutunu çalıştırıp AutoCAD 2010'u seçin AutoCAD 2010 Setup diyalog kutusundan "Uninstall" seçeneğini seçerek devam edin AutoCAD’ in bütün program dosyaları kaldırılacaktır Kurulumdan sonra oluşturulmuş dosyalar bu işlemle otomatik olarak kaldırılamazlar; bunların daha sonra elle silinmesi gerekmektedir AutoCAD 2010’in başarılı bir şekilde kaldırıldığı mesajı geldikten sonra bilgisayarınızı kapatıp yeniden çalıştırın


Hiç yorum yok:
Yorum Gönder